CalculiXとは
CalculiXとは、オープンソースの有限要素解析ソフトウェアであり、ソルバーの ccx と、ポストプリセッサの cgx の2つのアプリケーションから構成されています。こちらのサイトに非常に詳しく解説してあるので、詳細は割愛します。
公式サイトはこちらです。
公式サイトには、ジェットエンジンの解析例が示されており、非常に高度な解析が可能なようです。また応力解析のみならず、振動、熱、流体解析なども行えるようです。このようなソフトが無料で利用できるならば、使わない手はないですね。(使いこなすにはそれなりに難しいようですが)
インストール
公式対応OSはLinux版のみらしいですが、Windows10 で動作する実行ファイルも配布されているようなので、とりあえず Windows10 で実行できるようにします。Windows10 対応版も数種類あるようですが、ここではGUIで使えるCalculiXforWinを紹介します。
CalculiXforWin公式サイトへアクセスし、ダウンロードページから sourceforge のリンク先へ移動します。

sourceforge からファイルをダウンロードします。(本記事執筆時点では CL34-win64.zip が最新)

ダウンロードしたzipファイルを適当にフォルダに展開しインストール完了です。こちらもGmshと同じく管理者権限不要で利用できるので、色々と制限がかかった環境で使用するにはありがたいです。
サンプルファイル
公式サイトからのリンク先に、詳しいドキュメントがあります。サンプルファイルもあるのでダウンロードしておくとよいでしょう。


解析
解凍したフォルダを見ると、「InpEditor.exe」と「Launcher.exe」の2つの実行ファイルがあるので、「InpEditor.exe」を起動します。「Launcher.exe」にも色々な機能がありますが、解析と結果表示だけなら「InpEditor.exe」で大丈夫です。「InpEditor.exe」を起動したら、CalculiXの入力ファイルである「.inp」ファイルを開きます。以前の記事で作成したモデルを元に、簡単な入力ファイルを作成しましたので、ダウンロードして利用ください。
InpEditorで.inpファイルを開いたら、メニューから[Calculix]-[Run Solver - CCX...]を選択します(またはF6を押す)。

コマンドプロンプトが現れ、「Job finished」の文字が表示されると解析完了です。

結果の表示
先ほどのメニューから、今度は[Calculix]-[CGX Post-Processor Mode]を選択します(またはF8を押す)。結果ファイル(.frd)が読み込まれ、下記の画面が現れます。

モデルはマウスで操作できますので、見やすい位置に調整してください。
- 左ドラッグ :モデルの回転
- 中央ドラッグ:モデルの拡大縮小
- 右ドラッグ :モデルの上下左右移動
解析結果(.frd)には、.inpファイルにて指定した変数が出力されています。
*EL FILE
E, S
*NODE FILE
U
sample.inpでは、この部分で変位、応力、ひずみを出力するように指定しています。ここでは変位を表示させてみます。
変位分布
結果画面の左側空白欄で左クリックするとメニューが現れるので、まず[Datasets]-[DISP]を選択します。

メニューは一度消えるので、再度左側空欄で左クリックし、メニューを表示させます。今度は [Datasets]-[-Entity-] から表示したい変数を選択します。変位の場合は、D1, D2, D3, All がそれぞれ、x軸方向変位、y軸方向変位、z軸方向変位、トータル変位に対応しています。
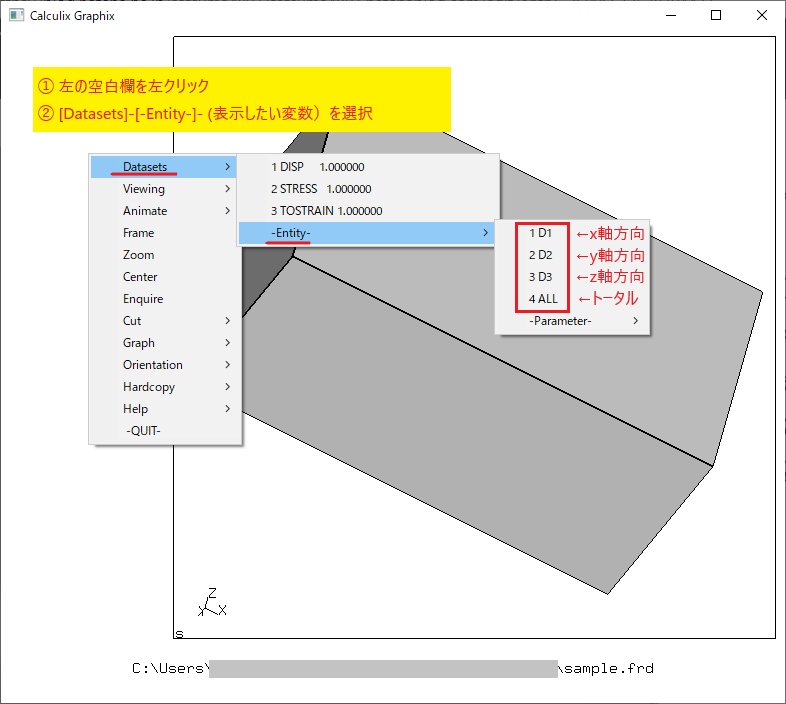
D2(y軸方向変位)を選択すると下記の分布が表示されます。固定端側では変位0、梁先端部でy方向の変位が最大となり、確かに解析ができていることが分かりました。
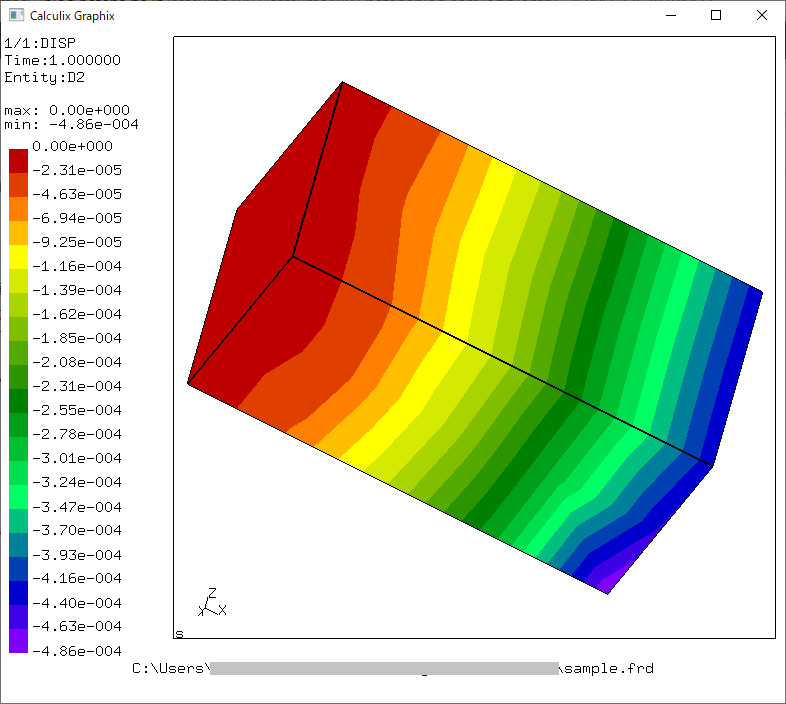
応力やひずみを表示させる場合は、最初の[DISP]を選択する場所で、[STRESS]や[TOSTRAIN]を選択することで切り替えることができます。どのような変数が表示できるかは、マニュアルに記載されているので、そのうち細かく見ていきたいと思います。
以上がCalculiXの最低限の使い方となります。
(もう少し表示を見やすくしたほうが、、、とか、コマンドから使えたほうがいいんじゃないか、、、とか色々思いますが、それは今後書いていければと思います。)
上記は、私がネットの情報やマニュアルを調べたり試行錯誤した上で、「こうやったらできた」というものであり、スマートな方法ではないかも知れません。内容に誤りや、「もっとこうしたほうがいい」という点がありましたら、コメントにて指摘いただければ幸いです。